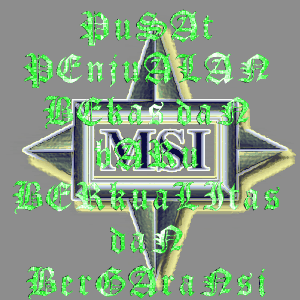Langkah pertama yang harus kita lakukan adalah membuat partisi baru dulu, bila hardisk kita hanya ada drive c: dengan system vista caranya mudah tanpa harus menggunakan software partition magic pun bisa dilakukan : dengan disk management seperti pada gambar dibawah ini :
1. Klik kanan mycomputer kemudian klik Manage Disk Management
2. Buat partisi dengan klik kanan path c: sehingga akan muncul shrink volume
3. Tentukan kapasitas nya terserah berapa GB yang nanti akan digunakan untuk system XP
4. Selanjutnya format dengan type NTFS
5. Ikuti langkah selanjutnya seperti dibawah ini
Now we'll shrink our volume down by right-clicking on the main hard drive and choosing Shrink Volume.
Now you can choose the size that you want to shrink, which really means you are choosing the size that you want your XP partition to be. Whatever you do, don't just use the default. I chose roughly 10gb by entering 10000 into the amount.
The next step might be confusing, because we need to change the cd-rom drive that's invariably taking up D: at the moment, because we want to use D: for the Windows XP partition, but it's already taken by the cd-rom drive. If you skip this step than XP will install onto the E: drive, which isn't the end of the world, but it's not quite as tidy.
Right-click on the cd-rom drive in the list and choose Change Drive Letter and Paths from the menu.
Now we'll change the CD drive to use E: by selecting that in the drop-down. 
Now we can create a new partition for XP to live on and make sure that the drive letter is set the way we want. If you do not create a partition now the XP install will do so automatically, but it's easier and cleaner to do it this way.
Right-click on the Unallocated free space area and then select New Simple Volume from the menu. 
Follow through the wizard and select whatever options you'd like, making sure to use D: as the drive letter.
Now you will need to close out of disk management and reboot your computer. This is because we can't do the next step until we reboot. (you can try, but it won't work)
So we've come back from rebooting… open up Computer from the start menu and then right-click on the D: drive and select properties. Give your partition a meaningful name like "XP". It would be wise to name the C: drive to "Vista" at this point as well. 
Now you'll want to pop your XP cd into the drive and boot off it. You may have to configure your BIOS to enable booting off the CD drive, or if your computer says something like "Hit Esc for boot menu" you might want to use that.
Once you come to the screen where you can choose the partition to install on, then choose either the unpartitioned space or the new partition you created. Whatever you do, don't try and install onto your Vista partition! See how much cleaner it is now that we've labeled each partition distinctly?
We'll assume XP is completely installed at this point, and you will have lost your ability to boot into Windows Vista, so we'll need to use the VistaBootPro utility to restore the Vista boot loader.
Download and install VistaBootPro from vistabootpro.org
During the install you'll be forced to install the .NET 2.0 framework. Open up VistaBootPRO and then click on the System Bootloader tab. Check the "Windows Vista Bootloader" and then "All Drives" radio buttons, and then click on the Install Bootloader button.
At this point, the Windows Vista bootloader is installed and you'll only be able to boot into Vista, but we'll fix that. Instead of manually doing the work, we'll just click the Diagnostics menu item and then choose Run Diagnostics from the menu.
This will scan your computer and then automatically fill in the XP version.. click on the "Manage OS Entries" tab and then click in the textbox for Rename OS Entry, and name it something useful like "Windows XP" or "The Windows That Works"
Selengkapnya...
Rabu, 26 Agustus 2009
CARAMEMBUAT DUAL BOOT VISTA DAN XP
Kamis, 09 Juli 2009
Cara Menginstal Windows XP di Notebook Compaq CQ40-116TU -Intel
 Awalnya sempat pusing juga,pasalnya sudah banyak cara dan banyak OS yang dipakai untuk menginstal notebook COMPAQ Presario CQ40 tapi tetap saja tidak ada hasilnya,dan selalu mengalami kendala dalam menginstal Windows XP ke notebook ini,mulai dari xp2,xp3,vista vortex,xp2 sata yang versi lama(dulu sempat buat juga tapi pakai driver sataraid yang vetsi lama juga)xp black pun sudah dicoba tapi hasilnya tetap sama
Awalnya sempat pusing juga,pasalnya sudah banyak cara dan banyak OS yang dipakai untuk menginstal notebook COMPAQ Presario CQ40 tapi tetap saja tidak ada hasilnya,dan selalu mengalami kendala dalam menginstal Windows XP ke notebook ini,mulai dari xp2,xp3,vista vortex,xp2 sata yang versi lama(dulu sempat buat juga tapi pakai driver sataraid yang vetsi lama juga)xp black pun sudah dicoba tapi hasilnya tetap sama
karena layar biru alias BSOD (Blue Screen of Death)yang selalu saja menghampiri saat hdd mulai kedeteksi. Setelah mutar-mutar dan pusing akhirnya saya temukan tips dan triknya. Problemnya adalah terletak pada sistem proteksi internal di Laptop HP Compaq untuk tidak menggunakan sistem operasi lain selain Windows Vista. Jadi bawaan pabriknya kan Vista. Sementara di sisi penggunaan Windows Vista kurang begitu leluasa apalagi bagi pengguna awam. Jadi pihak manufakturnya merekomendasikan untuk paket dengan Windows Vista yang terkenal menawan, menawan tapi mengorbankan sisi performa dan banyak keluhan
Ada 3 cara .pertama dengan update BIOS-nya, tapi ini kalau tidak hati-hati resikonya fatal sebab kesalahan sekecil apapun bisa mengakibatkan bios rusak atau mati total. cara yang kedua yaitu dengan bantuan USB floppy dengan driver sata didalamnya cara penggunaannya yaitu usb floppy dipasang lalu waktu proses instalasi pres f6 , setelah itu ada perintah menambahkan driver sata yang ada didalam floppy dengan menekan s (untuk menambahkan) atau Cara yang ketiga dengan mengintegrasikan master XP with SATA AHCI nya menggunakan NLITE. Jadi dengan alasan keamanan mendingan pake cara yang ketiga saja jangan mencoba trik yang pertama karena sangat beresiko.
Peralatan yang dibutuhkan untuk mengintegrasikan SATA AHCI nya itu antara lain:
1. NET FRAMEWORK
2. NLITE
3. Sata AHCI CQ40
Kalo 3 software di atas sudah ada maka mulai buat CD Installer XP dengan rencana memasukan driver SATA AHCI (Slipstreaming). Gunakan komputer lain yang ada Nero Burningnya.
1. Instal dulu Net framework sampai Finish. Kemudian NLITE nya.
2. Buka NLITE lalu pilih NEXT.
Pilih lokasi CD Setup Windows.
Pilih atau buat folder tempat penyimpanan.
nLite akan menyalin file dari CD setup windows XP ke folder penyimpanan.
Pilih Drivers dan Bootable ISO.Kemudian Pilih Single Driver.
Pilih SATA AHCI Controller yang sesuai dengan chipset notebook anda. Untuk melihat tipe chipset bisa menggunakan aplikasi CPU-Z.
Khusus untuk HP Compaq Cq 40 gunakan yang didownload tadi tentukan lokasi filenya. Driver SATA untuk CQ40 yang dibutuhkan adalah "Intel(R) ICH9M-E/M SATA AHCI Controller" yang terdapat pada "iaAHCI.inf" (di dalam folder yang download tadi). Jadi pilih driver itu jangan yang lain.
Tahap selanjutnya adalah Create Iso (Buat ISO) atau direct burning (bakar langsung) ke media CDR untuk menjadi sebuah kepingan CD Booting XP hasil kreasi Anda.
Selamat Anda Telah berhasil membuat sendiri CD booting XP untuk HP COMPAQ CQ 40 atau bahkan bisa dipakai untuk menginstal pada PC atau Notebook lain.
Langkah Selanjutnya adalah Menginstal Laptop Compaq CQ40 dengan CD booting XP yang telah dibuat sampai finish.
untuk instalasi drivernya jangan sampai salah urutan diinstal dari chipset sampai selesai
Driver Audio ,hendaknya di install setelah selesai menginstall driver chipset & VGA
Install Microsoft UAA Bus Driver for HD Audio dulu baru kemudian IDT High Definition Audio CODEC
Jika setelah instalasi kedua driver diatas belum muncul "found new hardware" maka installah hotfix kb888111.exe atau cukup jalankan audiopatch.bat.
Jika sudah muncul "found new hardware" pilih "install from a list or spesific location(Advance)" klik next trus pilih "don't search. i will choose the driver to install" klik Next pilih yang "sound, video and game controllers" klik next, klik have disk. arahkan ke "C:\SWSetup\SP39671\WDM\WinXP" trus pilih yang "STHDA.INF" klik OK trus klik drivernya (IDT High Definition Audio CODEC) klik next.
Jika sudah muncul "found new hardware" lakukan langkah seperti diatas kemudian arahkan ke tempat anda menaruh driver HDMI (extract dulu file rar-nya) trus pilih "IntcHdmi.inf" klik ok dan pilih "Intel(R) High Definition Audio HDMI".
Jika masih muncul "found new hardware" lagi maka installah driver modemnya.
Sampai disini audio driver Compaq Presario CQ40-116TU Notebook harusnya sudah berbunyi. Coba restart laptop anda trus lihat di device manager driver audio yang tadi di install ada tidak, atau cek audio bisa bunyi nggak? kalau nggak bunyi berarti harus apply pacth, caranya adalah sebagai berikut :
Dengan melakukan resrtart Microsoft UAA Bus Driver for HD Audio service.
Karena versi terbaru driver express 4 chipset tidak mau melakukan otomatis restart service ini maka kita harus melakukannya secara manual. Caranya anda harus terlebih dahulu mendownload devcon.exe utility dari microsoft. Kemudian buatlah sebuah batch file dengan notepad dan copy tulisan berikut notepad tadi
DEVCON.EXE RESTART "PCI\VEN_8086&DEV_293E&SUBSYS_3607103C&REV_03"
Dimana PCI\VEN..... adalah hardware id dari Microsoft UAA Bus Driver for HD Audio.
Kemudian simpan di c:\patch\ dengan nama audiopatch.bat
extract file devcon.exe kemudian copy \i386\devcon.exe (jika anda menggunakan 32bit OS) atau \ia64\devcon.exe (jika anda menggunakan 64bit OS) kemudian paste di direktori yang sama dengan tempat anda menyimpan audiopatch.bat (c:\pacth\).
Agar pacth ini bisa berjalan setiap kali Notebook dijalankan maka anda harus memasukkannya kedalam startup pada registry. Jika Anda tidak bisa dan tidak begitu tahu registry ada alternatif yang lebih mudah agar patch bisa berjalan ketika startup.
Caranya buatlah shortcut dari audiopatch.bat (klik kanan, send to, desktop (create shortcut), pindahkan shortcut tadi ke C:\Documents and Settings\user\Start Menu\Programs\Startup\ dengan begitu audiopatch.bat akan dijalankan secara otomatis ketika windows dijalankan.
Apabila masih bingung cara memasukan devcon.exe. Ada yang lebih mudah yaitu dengan copy devcon.exe ke windows/system32. Kemudian buatlah sebuah batch file dengan notepad dan copy tulisan berikut notepad tadi
DEVCON.EXE RESTART "PCI\VEN_8086&DEV_293E&SUBSYS_3607103C&REV_03"
Dimana PCI\VEN..... adalah hardware id dari Microsoft UAA Bus Driver for HD Audio.
Kemudian simpan di c:\patch\ dengan nama audiopatch.bat
http://macanindonesia.blogspot.com
Selengkapnya...